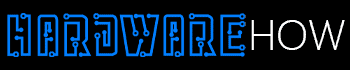Many Raspberry Pi computer users often ask how to download Chrome on Raspberry Pi.
Typically, this involves inputting some commands in the system’s command line.
But afterward, you can run the browser from the desktop or command line.
This guide will show you how to tackle that browser installation and launching method.
Then, you can finally browse the internet on the Raspberry Pi computer.
Table of Contents
- Some Important Notes
- Adding Chromium To Your Raspberry Pi Device
- Launching Chromium Via The Command Line
- Launching Chromium Via The Desktop
- Is It Possible To Install Google Chrome On The Raspberry Pi Computer?
- Summary
Some Important Notes
Be aware Chromium is just an open-source, lighter version of Google Chrome. It cannot run Spotify, Netflix, and popular streaming services on the browser.
Those services utilize Digital Rights Management libraries, which Chromium doesn’t support.
Ignore this tutorial if you own the Raspberry Pi OS Stretch Desktop (or later). Chromium is already pre-installed on that system so that you can launch it immediately rather than going through the installation process.
Chromium also has a massive file size (10+ GB), which would take a while to download. Luckily, the Raspberry Pi OS grabs it through the official repository, effectively cutting down installation times.
Plus, this Chromium build features many optimizations for the Raspberry Pi device.
Adding Chromium To Your Raspberry Pi Device

Chromium is easy to install on the Raspberry Pi!
Installing Chromium on the Raspberry Pi computer provides convenience and flexibility regarding internet utilization. Follow the tutorial below to get started!
Required equipment
First, gather these essential tools:
- Raspberry Pi device
- Ethernet cable
- Micro SD card
Steps
Go through these steps to install the web browser on your system.
Step One: Package List Update
Apply a package list update before adding the Chromium browser. So type “sudo apt update” into the system’s command line terminal.
Step Two: Package Upgrades
Afterward, fully upgrade each package. You can achieve this by inputting “sudo apt full-upgrade” into the command line terminal.
Step Three: Browser Installation
Lastly, install the Chromium browser on the Raspberry Pi. Keep the terminal open and write “sudo apt install chromium-browser -y.”
Launching Chromium Via The Command Line
After installation, launch the browser on Raspberry Pi. Chromium opens from the system’s command line or desktop interface. Let’s take a look at both options.

Example of a command line terminal.
The device’s command line offers more advantages over the desktop. It provides additional browser action controllability through unique features.
In that case, you can activate or deactivate the kiosk setting.
Step One: Open Browser Through The Command Line
Launch the Chromium browser after successful installation. Type “Chromium-browser” in the command line, and it will open immediately.
Launching Chromium Via The Desktop
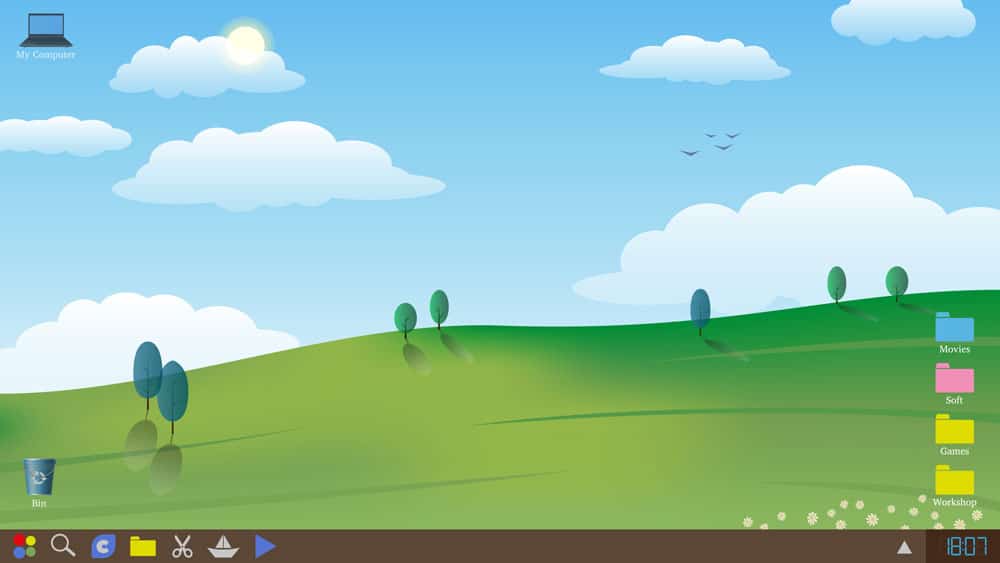
Image showing a desktop.
Opening Chromium on the Raspberry Pi desktop is the same as running programs on any other desktop computer.
Select the globe thumbnail via the taskbar, and the browser will launch!
Is It Possible To Install Google Chrome On The Raspberry Pi Computer?
No. Mainly because all Raspberry Pi models do not support any available Chrome builds. Rather, Chromium presents an ideal solution for your internet accessibility needs.
While Chromium lacks certain capabilities compared to Chrome, including music and movie streaming, it is an adequate browser.
Plus, users can utilize the JavaScript, HTML, and CSS engines in Chromium.
Summary
The internet is more accessible now that Chromium is installed on the Raspberry Pi!
Not only that, but you won’t have a hard time opening the browser.
It offers an easy-to-launch process on the desktop and command line interface.
Don’t expect to run streaming services, however, since they can’t play on Chromium due to a lack of support.