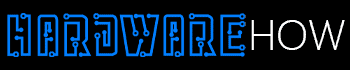It’s vital to know your Raspberry PI IP whether you want a headless setup or one with a monitor.
Luckily, you’ll learn how to find the IP of Raspberry PI.
Also, the Raspberry PI IP address is useful for different applications, like setting up remote access.
But multiple ways for finding your PI’s IP address exist on the internet, with some making the venture trickier than usual.
This article will teach you the most straightforward methods to find your PI’s IP address for different setups.
Table of Contents
- Getting Started
- How to Discover Your Raspberry PI’s IP Address
- Final Words
Getting Started

IP address
First, it’s key to know that this project requires a Raspberry PI SBC, not a Pico or Pico W. Also, you have to find its IP address on a network.
And most Raspberry PI boards can access a network via Ethernet cables.
But PI 3 and above have built-in WiFi modules, allowing them to work for applications in hard-to-reach areas.
But an external USB WiFi adapter is your best option for this tutorial if you use an older PI.
How to Discover Your Raspberry PI’s IP Address

Multiple IP addresses
Here are the components you need to make things work.
- Raspberry PI
- Micro SD card
- Ethernet cable of WiFi connection
- Power supply
You can also get the following equipment:
- HDMI cables
- USB mouse
- Raspberry PI case
- USB keyboard
Method 1: Finding the IP Address with a Monitor
Finding your IP address is easy if you have a physical Raspberry PI setup and a monitor.
Then, all you have to do is follow the next steps.
- Start by running the following command on your Raspberry Pi’s terminal:
Note: Always capitalize the “I” to get the IP addresses for your hostnames. Using a lowercase “i” will only get you the hostname.
- After adding the command, the result should look like the output example below:
Once complete, you can easily connect remotely with your Raspberry PI.
However, things are complex when retrieving your PI’s IP address from another device. But the following methods will provide different ways to do it with ease.
Method 2: Use your Router’s Device List
One of the most straightforward ways to find your PI’s IP address on another device is by checking the router’s device list. Here’s how to use this method.
- Usually, you can access routers with this address: http://192.168.1.1. You can type it in your preferred web browser.
Note: Some routers may use different local addresses. If yours falls under this category, search for the router to retrieve its address. Or you can check the router physically for this information.
- Next, log into your router by inputting the necessary details. Most models come with a default username and password you can find on the router’s body.
Note: Try the default “admin-admin” username and password. If you can’t get the correct details, move to method 3.
- Once you have access, head to the section showing a list of connected devices, you’ll see a device with “raspberry pi” as its hostname and an IP address.
Method 3: Use the Ping Command
So, what if you don’t have your router’s credentials? You can try the ping command.
This method is great because most systems have pre-installed access to the command in their terminals.
Also, this method involves pinging a hostname to see if it responds with the IP address.
No doubt, the ping command may fail, but it’s easier than the fourth method.
Additionally, we’ll try two widespread Raspberry PI hostnames for this method.
Then, if any of the commands work, it will show the PI’s IP address as a response.
If you’re using Raspberry PI OS, use the following command to ping with its hostname:
Also, you can use this command if your Raspberry PI runs on Raspbian OS:
Note: Turn to method four if neither of these commands produces an IP address.
Method 4: Use a Network Mapper
Don’t lose hope if the ping command fails to retrieve your PI’s IP address. You can use a network mapper to get it instead.
Network mappers can scan for devices within a specified subnet, making them a surefire way to get your PI’s IP address.
Further, Nmap is one of the tools you can use for this process.
However, we must state that using Nmap can lead to some legal issues.
But if you check their legal issues page, you can see what to avoid to remain safe and legal.
Moreover, Nmap is a free and open-source tool that you can use for stack fingerprinting, port scanning, and host discovery.
Note: We suggest using Nmap for scanning your private network only. That way, you won’t interfere with other networked systems.
Here’s how you can use Nmap for IP address discovery:
Step 1: Installation
First, install Nmap on your preferred device. In truth, you can install it on Windows, Linux, and MacOS.
Linux
Installing Nmap on most Linux distributions like Raspberry PI OS is quite easy. You only have to run the following command:
MacOS and Windows
You can download the necessary files for installing Nmap on Windows and MacOS on the tool’s official download page.
Step 2: Get your Local IP Address
After installing, use Nmap’s services. But first, you need to check your router’s subnet.
Also, most networks usually use subnets ranging from 192.168.1.0 to 192.168.1.255.
So, you’ll need your current system’s local IP address to verify your network’s setup.
How to Find the IP of Raspberry PI: For Linux
You can use the following command to get your local IP address on a Linux computer:
The command’s output will show your PI’s local IP address.
How to Find the IP of Raspberry PI: For macOS
Move to “System Preferences” on a mac and go to “Network.”
There, you can choose the active network connection and select “View the status of this connection.”
Then, it will show your device’s IP address.
How to Find the IP of Raspberry PI: For Windows
Open “Windows settings” and navigate to “Network & Internet.”
Then, select “Change Connection Properties” and move to the bottom of the page to choose “Properties.”
After clicking “Properties,” you’ll see your device’s IP address next to the “IPv4 address.”
Step 3: Check the Subnet
Let’s assume your computer’s local IP address is 192.168.1.45; the subnet range will be 192.168.1.0/24.
Hence, you only need to replace your IP address, the last number, with 0/24 to retrieve the subnet range.
Step 4: Use Nmap
With the subnet, you can now run the Nmap tool. To do this, open your terminal and run the following command:
Note: Remember to use your subnet range in the command.
Further, the -sn flag in the command tells the nmap to ping all addresses on your subnet without scanning for open ports.
Also, the command should show you all the IP addresses of the devices responding to your ping, including the Raspberry PI.
Final Words
Your Raspberry PI’s IP address is key for any remote application.
For instance, your IP address helps you see a web interface for projects like OctoPrint or establish a link using SSH.
Also, you can use a static IP address on your PI, eliminating the worries of your router assigning IPs.
Do you have more questions on this topic? Please, reach us for help.