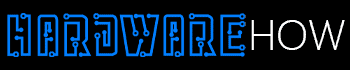As a Raspberry Pi computer user, you know it is possible to set the device up and access it remotely.
Many Raspberry Pi users have been asking how to VNC to Raspberry Pi.
Read on to understand this answer. Also, we will look at how to open the VNC server on Raspberry Pi.
Table of Contents
What is VNC Raspberry PI?

Raspberry Pi board
Virtual Network Computing (VNC) is a unique software that allows you to access and control the device remotely easily. You can do this by using a graphical interface.
With the VCN software installed on your device, you can access it anywhere and anytime.
It means you can perform any of your tasks, browse through your files, and run different applications on your Raspberry Pi the same way you would have if you had it in your hands.
Steps on how to VNC to Raspberry Pi

Raspberry Pi for IoT
Installing and running a VNC tool in your Raspberry Pi is easy to complete. Provided below is a step-by-step guide on how to VNC to Raspberry Pi;
Step one – Enabling VNC on your Raspberry Pi
Many models of Raspberry Pi computers come with an installed VNC software which is disabled. However, some devices do not have installed VNC software.
You must enable the VNC software on your device by the terminal or desktop. To enable through the desktop, press the start button and continue to preferences.
Move to devise configurations and click on the interfaces. Now enable VNC software and click Ok. If your device lacks the VNC software, continue to step two.
Step two – Installing the VNC server
A VNC server is the software responsible for making your Raspberry Pi accessible remotely through a network.
Here is how to install a VNC server on Raspberry Pi;
Find the terminal window in your device and key in the command “sudo apt-get install tightvncserver.” Wait for a while as the command downloads the VNC server files directly into your computer.
Wait until all the files are downloaded and installed into your Raspberry Pi.
Step three – Starting the VNC server

VNC with technology motherboard digital
This step is to ensure your Raspberry Pi will accept connections that are incoming remotely. Below is how to run a VNC server on Raspberry Pi;
You must start the terminal window again on your Raspberry Pi and feed in “vncserver :1 -geometry 1920×1080 -depth 24”.
Mainly, the server will start with a resolution of 1920×1080 and 24 bits of color depth, but you can change this anytime to the resolution and color you are comfortable with.
VNC server will start running and give out an ID session, which you are supposed to use to connect with your Raspberry Pi. This step is crucial to access your Raspberry Pi device remotely and efficiently.
Step four – Password creation
Open a new terminal window on your Raspberry Pi and key in “vncpasswd.” Type in your password and confirm. Ensure the password is unique and strong.
Step five – Check the IP address

Raspberry Pi 4 board
The main purpose of checking your Raspberry Pi IP address is to help connect the device using the VNC server tool. You must master or note your device’s IP address and the VNC server’s port number.
You must also remember the session ID obtained when starting the VNc server. When all the data is available, start the software on the remote computer you want to use and enter the IP address followed by the VNC server port number.
You will then see a prompt that requires you to enter your password. Use the password created in step three. After all that is done, you will see your Raspberry Pi interface on your new remote computer.
Step six – Download the VNC viewer
Step five involves installing a Virtual Network Computing viewer on the local computer that you are using, as this is the only way you can connect it to your Raspberry Pi. Below is how to install the VNC viewer;
Downloading and installing the VNC viewer is an easy task. You start by downloading it from the RealVNC website for free. Use this link to download https://www.realvnc.com/en/connect/download/viewer/.
You should install the software as soon as the download process is finished. Do this by running and following all the guidelines provided during the installation process.
Step seven – Start the VNC viewer and connect your Raspberry Pi
Using your local computer, launch the VNC viewer. You will see a Virtual Network Computing server file that requires you to enter the hostname or IP address of the Raspberry Pi device you want to connect.
If you don’t remember the hostname, enter the IP address you checked in step four and press the connect button. A prompt will come up requiring you to enter your username and password.
That is where you will feed your Raspberry Pi username and password. After all that is done, you will be connected to your Raspberry Pi device through the Virtual Network Computing viewer and free to use anywhere.
Summary
With Virtual Network Computing (VNC), you can efficiently control your Raspberry Pi device anywhere. This software allows you to access your device remotely from a different computer.
You only need to learn how to Virtual Network Computing to Raspberry Pi through the above steps, and you will be good to go. With a VNC Raspberry Pi, you can continue working on your project even in remote areas.
Virtual Network Computing will allow you to use your Raspberry Pi device without a mouse or keyboard.